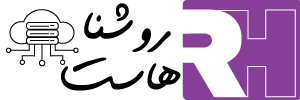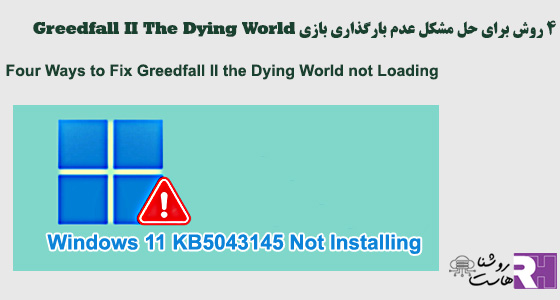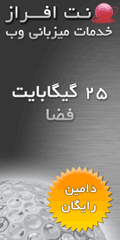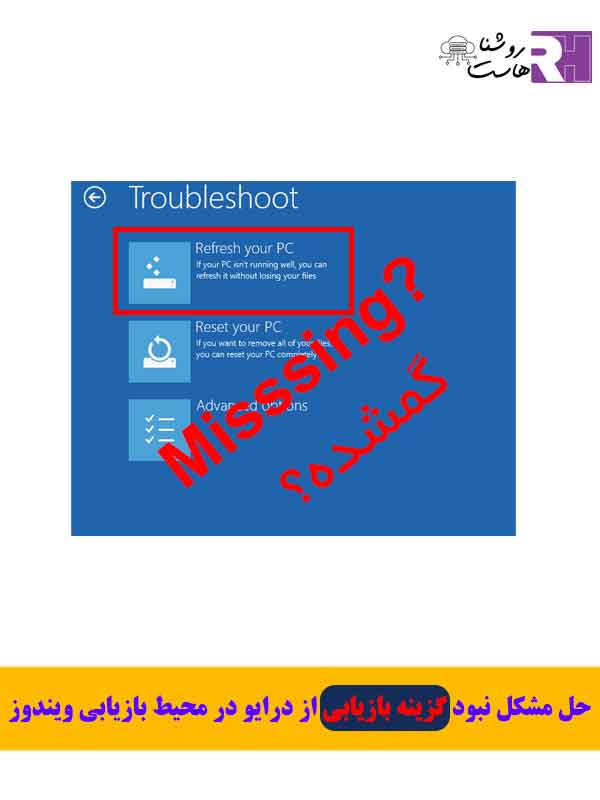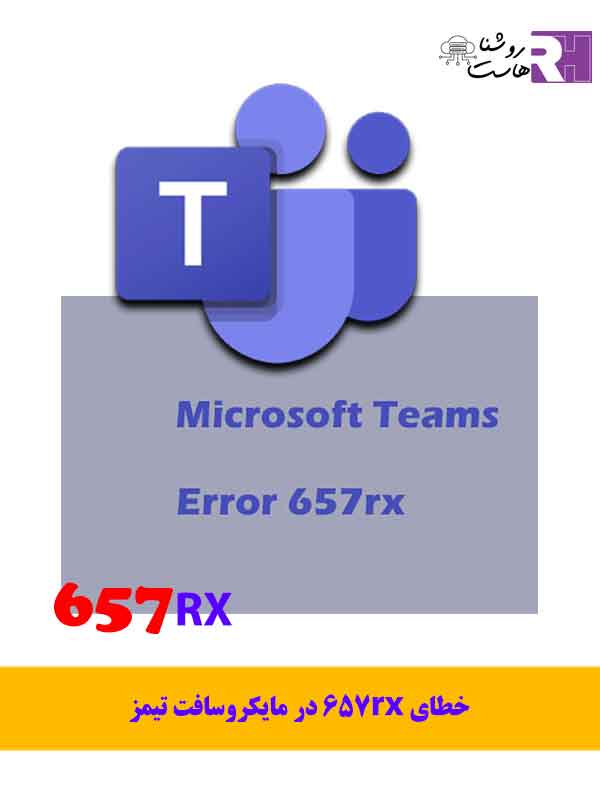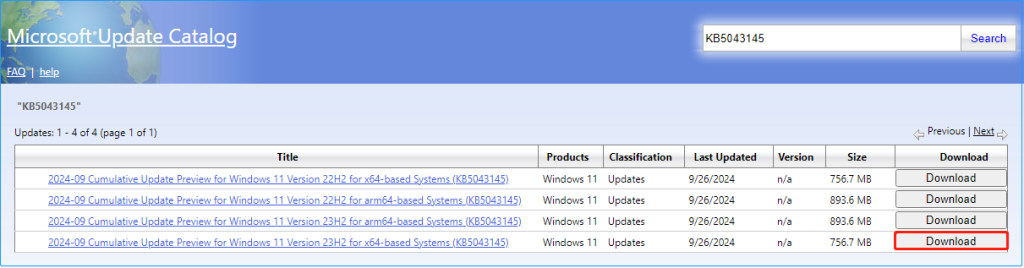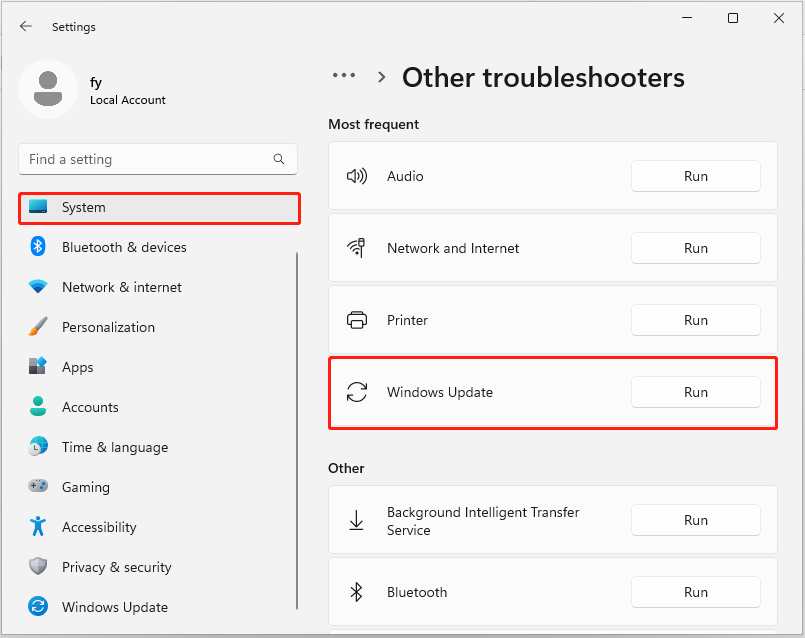۵ روش حل مشکل بروزرسانی KB5043145 ویندوز ۱۱
KB5043145 الحاقیه جدید مایکروسافت برای ویندوز ۱۱
ویندوز ۱۱ با بهروزرسانی KB5043145 منتشر شده که ویژگیهای جدید و رفع باگهای متعددی را به همراه دارد.اما برخی کاربران با مشکل نصب این بهروزرسانی مواجه شدهاند
و نمیتوانند از این امکانات بهرهمند شوند.چرا این مشکل پیش میآید و چطور میتوان آن را حل کرد؟ راهنمای روشنا هاست را دنبال کنید.
KB5043145 در ویندوز ۱۱ چیست ؟
KB5043145 یک بهروزرسانی اختیاری و غیرامنیتی است که توسط مایکروسافت برای نسخههای 23H2 و 22H2 ویندوز ۱۱ منتشر شده است.تغییرات و ویژگیهای جدید این بهروزرسانی بیشتربر روی نوار وظیفه، رابط تنظیمات، صفحه قفل و منوی استارت متمرکز شدهاند.
به طور خاص، اکنون میتوانید فایلهای محلی خود را مستقیماً از نتایج جستجوی نمایش داده شده
در کادر جستجوی نوار وظیفه به اشتراک بگذارید.همچنین هنگام پخش رسانه، کنترلهای رسانه در مرکز پایین صفحه قفل نمایش داده میشوند و به شما کنترل مستقیم و آسانتری ارائه میدهند.
علاوه بر این، صفحه تنظیمات بهینهسازی تحویل به سبک طراحی ویندوز ۱۱ بهروز شده است.برای آشنایی بیشتر با ویژگیهای دیگر این بهروزرسانی، میتوانید
به سند رسمی مایکروسافت مراجعه کنید.
در ادامه، نحوه دانلود بهروزرسانی KB5043145 و اقداماتی که در صورت مواجهه با مشکل “نصب نشدن KB5043145” باید انجام دهید، توضیح داده خواهد شد.
دانلود و نصب KB5043145
همانطور که پیشتر ذکر شد، KB5043145 یک بهروزرسانی اختیاری است، بنابراین بهطور خودکار نصب نخواهد شد
مگر اینکه تنظیمات ویندوز خود را برای دریافت آخرین بهروزرسانیها بهصورت سریع پیکربندی کرده باشید.
برای دانلود و نصب این بهروزرسانی، میتوانید به مسیر تنظیمات > Windows Update بروید و بهروزرسانی KB5043145 را دانلود و نصب کنید
KB5043145 در ویندوز ۱۱
اگر در دانلود و نصب بهروزرسانی KB5043145 از طریق Windows Update با مشکل مواجه شدید،
میتوانید بسته مستقل این بهروزرسانی را از کاتالوگ بهروزرسانی مایکروسافت دانلود کنید.ابتدا به این صفحه مراجعه کنید. سپس، نسخه KB5043145 متناسب با مشخصات سیستم خود را پیدا کرده و روی دکمه دانلود کنار آن کلیک کنید.
هنگامی که یک پنجره جدید باز میشود، روی لینک کلیک کنید تا فایل .msu دانلود شود. در نهایت، فایل دانلود شده را اجرا کرده و بهروزرسانی را نصب کنید.
۵ روش حل مشکل بروزرسانی KB5043145 ویندوز ۱۱
چگونه مشکل نصب نشدن KB5043145 ویندوز ۱۱ را حل کنیم
اگر بهروزرسانی KB5043145 نصب نمیشود، میتوانید راهحلهای زیر را امتحان کنید:
راهحل ۱: اجرای عیبیاب Windows Update
اجرای عیبیاب Windows Update اولین گزینه برای رفع مشکلات بهروزرسانی ویندوز است. در اینجا نحوه اجرای آن توضیح داده شده است:
- مرحله ۱: با فشردن همزمان کلیدهای Windows + I به تنظیمات دسترسی پیدا کنید.
- مرحله ۲: در پنل سمت چپ، تب سیستم (System) را انتخاب کنید.
- مرحله ۳: به پایین پیمایش کنید و گزینه عیبیابی (Troubleshoot) > سایر عیبیابها (Other troubleshooters) را انتخاب کنید. سپس روی دکمه اجرا (Run) در کنار Windows Update کلیک کنید.
راهحل ۲: انتقال پوشه $WinREAgent به مکان دیگر
زمانی که بهروزرسانیهای ویندوز با شکست مواجه میشوند، لاگها و فایلهای مربوط به آن ممکن است در پوشه $WinREAgent ذخیره شده باشند.
این ممکن است دلیلی باشد که نصب KB5043145 با مشکل روبهرو شده است.در این صورت، میتوانید این پوشه را به مکان دیگری غیر از مسیر اصلی آن منتقل کنید تا مشکل حل شود.
پوشه $WinREAgent در درایو C قرار دارد و بهطور پیشفرض مخفی است.قبل از انتقال آن، باید به تب نمایش (View) در مدیر فایل (File Explorer) بروید
و گزینه آیتمهای مخفی (Hidden items) را فعال کنید تا پوشههای مخفی نمایش داده شوند.
راهحل ۳: راهاندازی مجدد سرویس App Readiness
سرویس App Readiness نقش مهمی در پیکربندی بهروزرسانیهای ویندوز دارد.
اگر این سرویس غیرفعال باشد، بهروزرسانیها ممکن است بهخوبی نصب نشوند.
بنابراین، میتوانید این سرویس را راهاندازی مجدد کنید و ببینید آیا کمکی میکند یا خیر.
مراحل:
- در کادر جستجوی نوار وظیفه، کلمه services را تایپ کرده و سپس ابزار Services را باز کنید.
- App Readiness را پیدا کرده و روی آن دوبار کلیک کنید.
- در پنجره بعدی، نوع راهاندازی را به Automatic تغییر دهید. سپس روی دکمه Start در زیر وضعیت سرویس کلیک کنید.
- روی Apply و سپس OK کلیک کنید.
راهحل ۴: بازنشانی اجزای Windows Update
گاهی اوقات، مشکلات نصب بهروزرسانی به اجزای خراب یا آسیبدیده Windows Update مربوط میشود.
در این صورت، بازنشانی این اجزا بهترین گزینه برای بازگرداندن عملکرد بهروزرسانیهای ویندوز است.
برای اطلاعات بیشتر، میتوانید به راهنمای بازنشانی اجزای Windows Update در ویندوز ۱۱/۱۰ مراجعه کنید.
راهحل ۵: قطع اتصال دستگاههای خارجی
دستگاههای خارجی متصل به کامپیوتر شما ممکن است از درایورهایی استفاده کنند که با سیستم سازگار نیستند
و این میتواند باعث بروز مشکل در نصب بهروزرسانی KB5043145 شود. بنابراین، قبل از انجام بهروزرسانی ویندوز، توصیه میشود همه دستگاههای خارجی را قطع کنید تا تأثیرات احتمالی تداخل کاهش یابد.