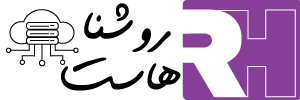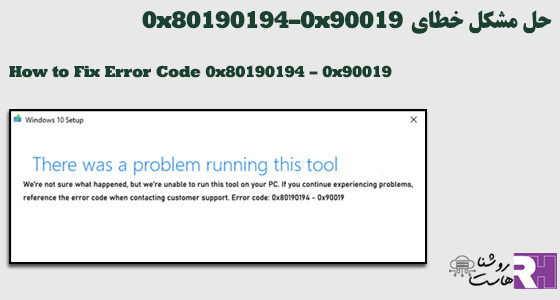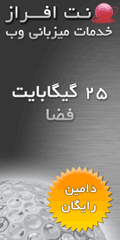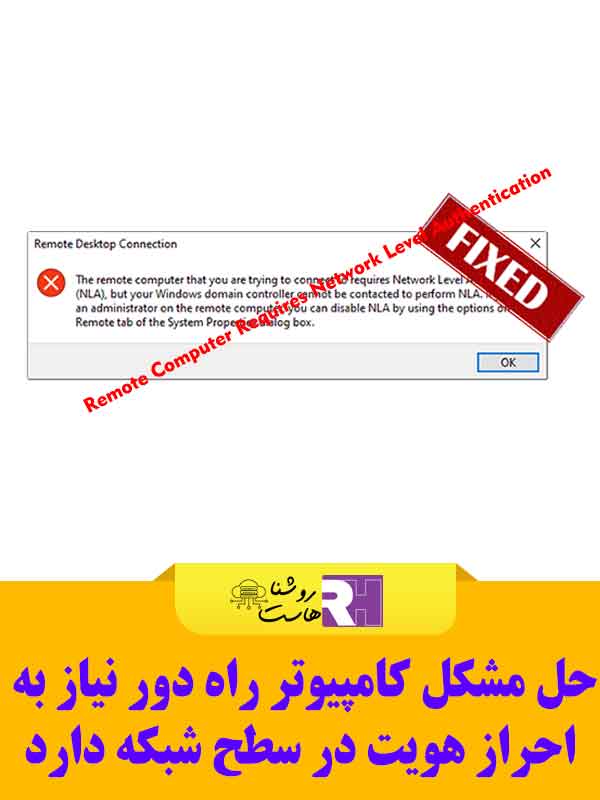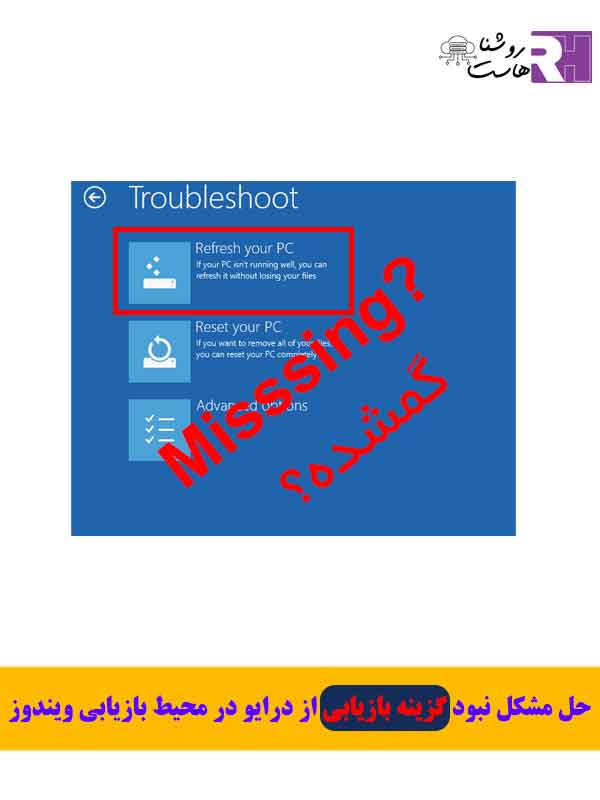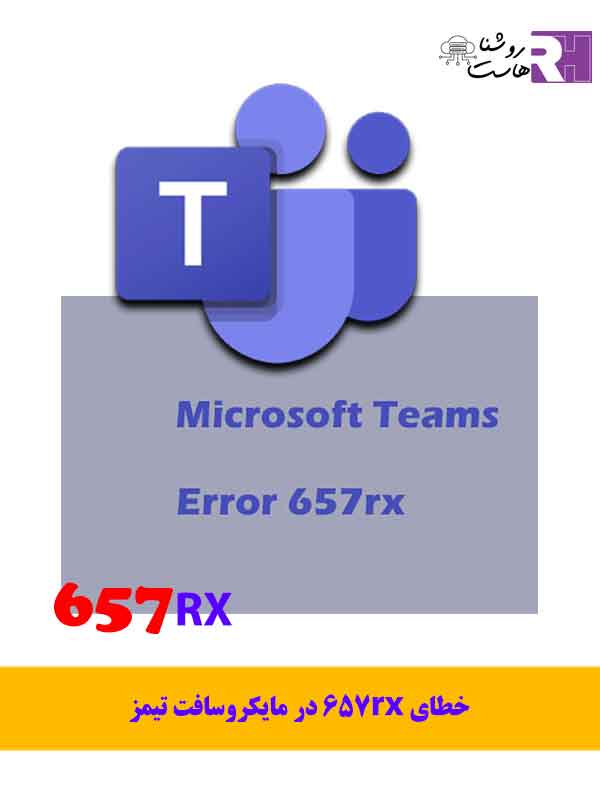چطور می توانم این خطا را رفع کنم 0x80190194–0x90019
گاهی اوقات هنگام استفاده از Media Creation Tool برای دانلود فایلهای نصب ویندوز، ممکن است با کدهای خطا مواجه شوید
که مانع عملکرد عادی ابزار میشوند. یکی از این خطاها کد خطای 0x80190194 – 0x90019 است. آیا تا به حال با این خطا برخورد کردهاید؟
در این مقاله از روشنا هاست به شما روشهای رفع این خطا آموزش داده میشود تا بتوانید ابزار را بهدرستی استفاده کنید.
شما میتوانید با استفاده از Windows Media Creation Tool به سرعت ویندوز ۱۰ را بهروزرسانی یا مجدداً نصب کنید.
با این حال، ممکن است هنگام استفاده از این ابزار با کدهای خطا مواجه شوید، مانند کد خطای 0x80190194 – 0x90019 که قبلاً توسط کاربر من اشاره شده است.
عوامل مختلفی میتوانند به این مشکل منجر شوند، از جمله اتصال ضعیف شبکه، مسدود شدن توسط فایروال،
فایلهای موقت زائد، و غیره. چگونه میتوان این مشکل را رفع کرد؟ با ما همراه باشید تا راهحلها را بررسی کنیم.
اگر با کد خطای 0x80190194 – 0x90019 در ویندوز ۱۰ مواجه شدید، روشهای زیر میتوانند به شما در رفع این مشکل کمک کنند.
روش ۱: بررسی اتصال شبکه یک اتصال اینترنت پایدار و قابل اعتماد برای دانلود فایلهای نصب ویندوز از طریق ابزار Media Creation Tool ضروری است. باید بررسی کنید که آیا شبکه شما پایدار و سریع است یا خیر. مراحل زیر را دنبال کنید:
- تنظیمات خود را با فشردن کلیدهای Win + I باز کنید.
- در بخش Settings، گزینه Network & Internet را انتخاب کنید.
- اگر پیام You’re connected to the Internet را مشاهده کردید، این نشان میدهد که شبکه شما پایدار است.
این بررسی میتواند کمک کند تا از بروز مشکل در فرآیند دانلود جلوگیری شود.
روش ۲: غیرفعال کردن فایروال
گاهی اوقات استفاده از فایروالها میتواند مانع عملکرد ابزارها شده و باعث ایجاد کدهای خطا شود.
در این حالت، نیاز است که بهطور موقت فایروال را غیرفعال کنید.
پس از بازگشت ابزار به عملکرد عادی، میتوانید دوباره فایروال را فعال کنید. مراحل غیرفعال کردن فایروال به شرح زیر است:
- مرحله ۱: کلیدهای Win + R را فشار دهید تا پنجره Run باز شود، سپس عبارت Control Panel را تایپ کرده و Enter را بزنید.
- مرحله ۲: در بخش نمایش، View by را به Large icons تغییر داده و گزینه Windows Defender Firewall را انتخاب کنید.
- مرحله ۳: گزینه Turn Windows Defender Firewall on or off را انتخاب کنید.
- مرحله ۴: فایروال را هم در تنظیمات شبکه خصوصی و هم در تنظیمات شبکه عمومی غیرفعال کنید.
پس از این مراحل، دوباره ابزار را امتحان کنید تا ببینید آیا مشکل رفع شده است یا خیر.
پس از انجام این عملیات، فایروال با موفقیت غیرفعال شده است.
اکنون میتوانید بررسی کنید که آیا ابزار Media Creation Tool به درستی کار میکند یا خیر.
روش ۳: پاک کردن فایلهای موقت فایلهای موقت ممکن است در عملکرد ابزار Windows Media Creation Tool اختلال ایجاد کنند.
شما میتوانید از ابزار داخلی Disk Cleanup برای پاک کردن این فایلها و کشها استفاده کنید. مراحل زیر را دنبال کنید:
- مرحله ۱: روی آیکون جستجو در نوار وظیفه کلیک کنید، عبارت Disk Cleanup را تایپ کرده و Enter را بزنید.
- مرحله ۲: وقتی پنجره Drive Selection باز شد، درایوی را که میخواهید پاکسازی کنید انتخاب کرده و روی OK کلیک کنید.
- مرحله ۳: در صفحه جدید، زیر بخش Disk Cleanup، گزینه Temporary files را انتخاب کنید و سپس روی OK کلیک کنید.
با انجام این مراحل، فایلهای موقت حذف میشوند و ممکن است مشکل ابزار برطرف شود.
چطور می توانم این خطا را رفع کنم 0x80190194–0x90019
مرحله ۴: وقتی از شما خواسته شد، گزینه Delete Files را انتخاب کنید.
پس از حذف این فایلها، میتوانید بررسی کنید که آیا ابزار Media Creation Tool به درستی کار میکند یا خیر.
روش ۴: اجرای عیبیاب Windows Update اگر هنگام دانلود و نصب بهروزرسانیهای ویندوز با کد خطا مواجه شدید، عیبیاب Windows Update میتواند به حل مشکل کمک کند.
مرحله ۱: به تنظیمات بروید و مسیر زیر را دنبال کنید: Update & Security > Troubleshoot > Additional troubleshooters
مرحله ۲: در بخش Get up and running، گزینه Windows Update را انتخاب کرده و روی Run the troubleshooter کلیک کنید.
روش ۵: راهاندازی مجدد Background Intelligent Transfer Service (BITS) این سرویس توسط برنامهنویسان و مدیران سیستم برای دانلود فایلها استفاده میشود و مسئولیت سرویس بهروزرسانی ویندوز را بر عهده دارد. اگر با کد خطای 0x80190194 – 0x90019 مواجه شدید، میتوانید با راهاندازی مجدد این سرویس مشکل را برطرف کنید.
مرحله ۱: کلیدهای Win + R را فشار دهید تا پنجره Run باز شود. سپس عبارت services.msc را وارد کرده و Enter را بزنید.
مرحله ۲: سرویس Background Intelligence Transfer Service را پیدا کرده و دوبار روی آن کلیک کنید.
مرحله ۳: در تب General، روی دکمه Stop کلیک کنید. سپس دکمه Start را بزنید تا سرویس مجدداً راهاندازی شود و روی OK کلیک کنید.
پس از انجام این عملیات، کامپیوتر خود را مجدداً راهاندازی کنید.
روش ۶: تعمیر فایلهای سیستمی کد خطا ممکن است به دلیل تنظیمات نادرست سیستم یا خطاهای رجیستری رخ دهد. میتوانید از ابزارهای DISM و SFC برای تعمیر فایلهای سیستمی استفاده کنید. مراحل زیر را انجام دهید:
- روی دکمه Start راست کلیک کرده و Windows PowerShell (Admin) را باز کنید.
- دستور زیر را وارد کنید و Enter بزنید:
DISM /Online /Cleanup-Image /RestoreHealth
sfc /scannow
نتیجهگیری:
Media Creation Tool برای بهروزرسانی یا نصب مجدد ویندوز اهمیت زیادی دارد. اگر با کد خطای 0x80190194 – 0x90019 مواجه شدید، میتوانید از روشهای بالا برای حل این مشکل استفاده کنید.