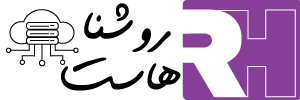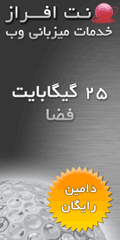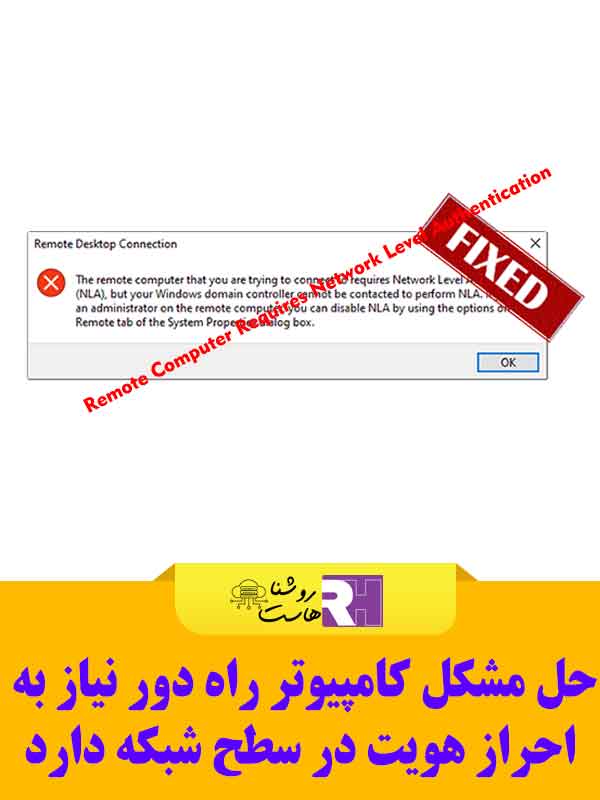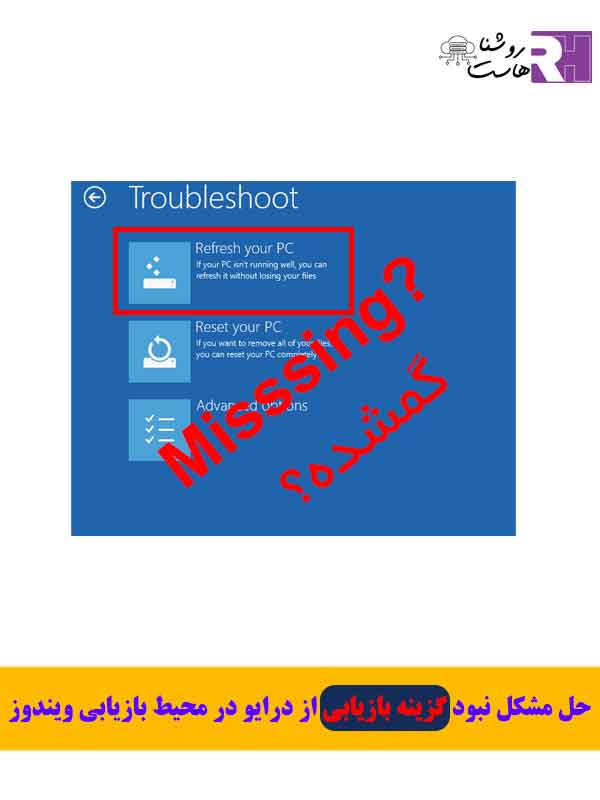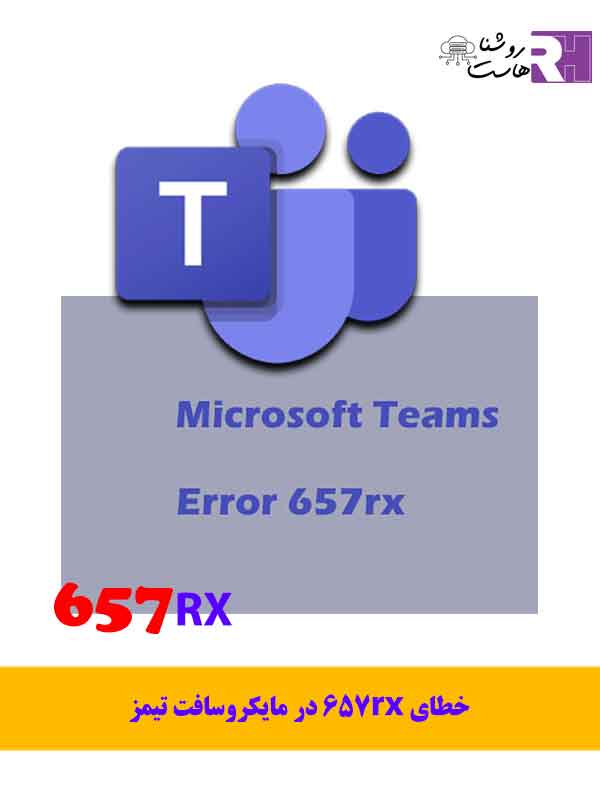رفع ارور 0x80090345 در Credential Manager ویندوز
آیا تا به حال با وضعیتی مواجه شدهاید که Credential Manager از کار بیفتد و هنگام تلاش برای استفاده از آن، کد خطای 0x80090345 را نمایش دهد؟
اگر این موضوع شما را کلافه کرده است، جای درستی آمدهاید. این مقاله از روشنا هاست به شما نشان میدهد که چگونه میتوانید کد خطای 0x80090345 را
در Credential Manager برطرف کنید.
Credential Manager نرمافزاری در ویندوز است که برای ذخیره اطلاعات احراز هویت استفاده میشود.
این اطلاعات برای ورود به وبسایتها یا سایر رایانههای موجود در شبکه به کار میروند. گاهی اوقات ممکن است
با کد خطای 0x80090345 در Credential Manager مواجه شوید که استفاده از این نرمافزار را غیرممکن میکند.
یکی از دلایل بروز این کد خطا این است که مقدار ProtectionPolicy در رجیستری به درستی تنظیم نشده است.
همچنین، بروزرسانیهای ویندوز نیز میتوانند باعث بروز کد خطای 0x80090345 شوند.
نحوه رفع کد خطای 0x80090345 در Credential Manager
برای رفع کد خطای 0x80090345 در Credential Manager، مراحل زیر را دنبال کنید.
روش ۱: تنظیم مقدار ProtectionPolicy در رجیستری
همانطور که گفته شد، مقدار ProtectionPolicy نقش مهمی در عملکرد Credential Manager دارد. اگر این مقدار به درستی تنظیم نشده باشد،
قادر به استفاده از Credential Manager نخواهید بود و کد خطا دریافت خواهید کرد. در اینجا چگونگی تنظیم مقدار ProtectionPolicy در رجیستری را بیان میکنیم.
- مرحله ۱: با فشار دادن کلیدهای Win + R، پنجره Run را باز کنید، سپس کلمه regedit را در کادر باز شده تایپ کرده و Enter را بزنید.
- مرحله ۲: اگر پنجره UAC نمایش داده شد، روی دکمه Yes کلیک کنید تا ادامه دهید.
- مرحله ۳: به دنبال HKEY_LOCAL_MACHINE بگردید و دو بار روی آن کلیک کنید تا باز شود.
- مرحله ۴: دو بار روی SOFTWARE > Microsoft کلیک کنید و سپس Cryptography را در زیر آن باز کنید.
- مرحله ۵: در پوشه Cryptography، پوشه Protect و زیرپوشه Providers را باز کنید.
- مرحله ۶: مقدار df9d8cd0-1501-11d1-8c7a-00c04fc297eb را در زیر Providers پیدا کرده و انتخاب کنید.
- مرحله ۷: پس از انتخاب df9d8cd0-1501-11d1-8c7a-00c04fc297eb، در پنجره سمت راست ProtectionPolicy را خواهید دید.
- اگر وجود نداشت، روی ناحیه خالی راستکلیک کرده، New > DWORD (32-bit) Value را انتخاب کرده و نام آن را ProtectionPolicy تایپ کرده و Enter را بزنید.
- مرحله ۸: روی ProtectionPolicy راستکلیک کرده، گزینه Modify… را انتخاب کنید، مقدار داده را به ۱ تغییر دهید و سپس روی OK کلیک کنید.
- مرحله ۹: رایانه خود را برای ذخیره تغییرات ریستارت کنید.
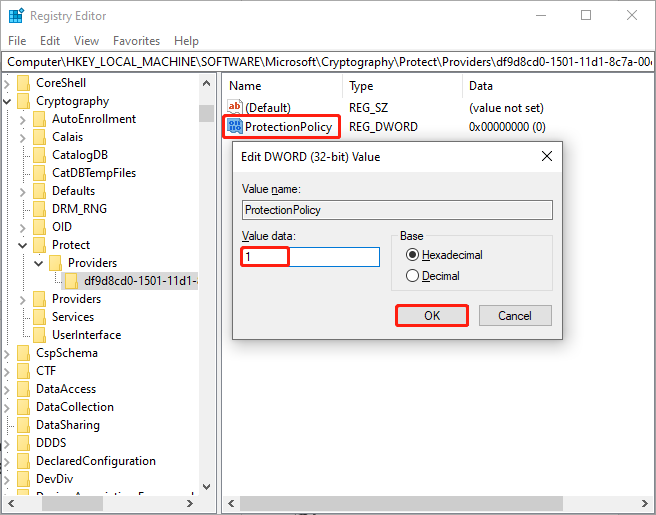
پس از اینکه این مراحل را به پایان رساندید، Credential Manager را مجدداً راهاندازی کنید و بررسی کنید که آیا کد خطا برطرف شده است یا خیر.
رفع ارور 0x80090345 در Credential Manager ویندوز
روش ۲: حذف بروزرسانیهای ویندوز
بروزرسانیهای ویندوز نیز میتوانند منجر به بروز کد خطای 0x80090345 شوند. اگر متوجه شدید که این خطا بعد از بروزرسانی ویندوز شما اتفاق میافتد، میتوانید سعی کنید بروزرسانیهای اخیر ویندوز را حذف کنید.
مراحل حذف بروزرسانیهای ویندوز:
- باز کردن تنظیمات:دکمههای Windows + I را فشار دهید تا تنظیمات ویندوز باز شود.
- رفتن به بخش بروزرسانی و امنیت:در پنجره تنظیمات، به بخش Update & Security بروید.
- انتخاب گزینه View update history:در سمت چپ، بر روی View update history کلیک کنید.
- انتخاب گزینه Uninstall updates:در بالای صفحه، گزینه Uninstall updates را انتخاب کنید.
- حذف بروزرسانیهای اخیر:در لیست بروزرسانیها، بروزرسانیهای اخیر را پیدا کرده و آنها را انتخاب کنید.//روی دکمه Uninstall کلیک کنید و مراحل را برای حذف بروزرسانی دنبال کنید.
- ریستارت کردن رایانه:پس از حذف بروزرسانیها، سیستم خود را ریستارت کنید تا تغییرات اعمال شوند.
با این کار، باید ببینید که آیا کد خطای 0x80090345 برطرف شده است یا خیر.
روش ۳: اجرای SFC برای بررسی و تعمیر فایلهای سیستمی
اگر فایلهای سیستمی روی رایانه شما خراب شده باشند، این موضوع میتواند بر عملکرد عادی نرمافزار Credential Manager تأثیر بگذارد.
مراحل اجرای SFC:
- روی دکمه Start راستکلیک کنید و گزینه Windows PowerShell (Admin) را انتخاب کنید.
- وقتی پنجره UAC باز شد، روی Yes کلیک کنید تا ادامه دهید.
- در پنجره Windows PowerShell، دستور زیر را تایپ کنید و Enter را بزنید:
SFC /scannow
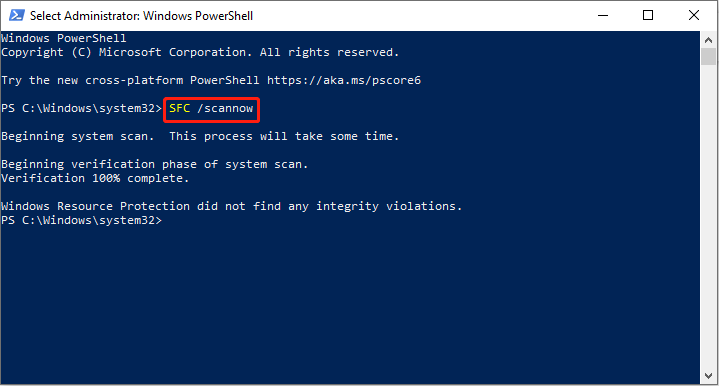
این فرآیند ممکن است چند دقیقه به طول انجامد. ابزار بررسی فایلهای سیستمی، یکپارچگی فایلهای سیستمی ویندوز را بررسی کرده و در صورت نیاز آنها را تعمیر خواهد کرد.