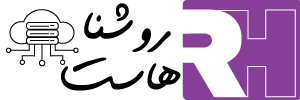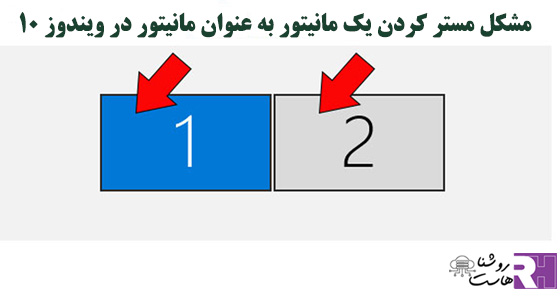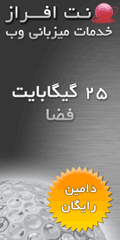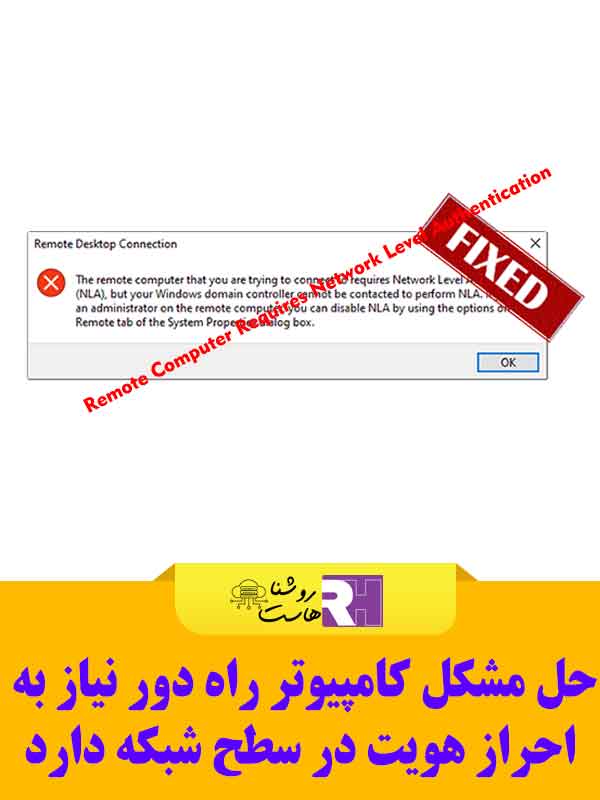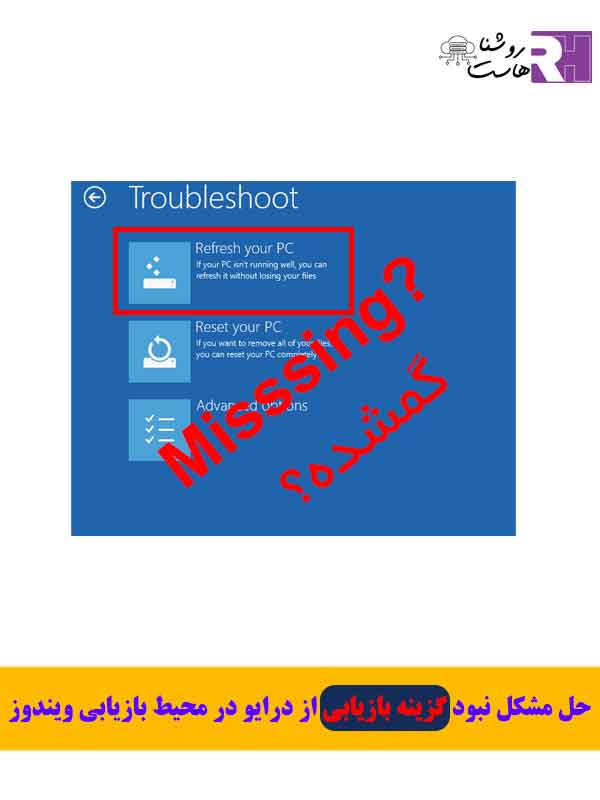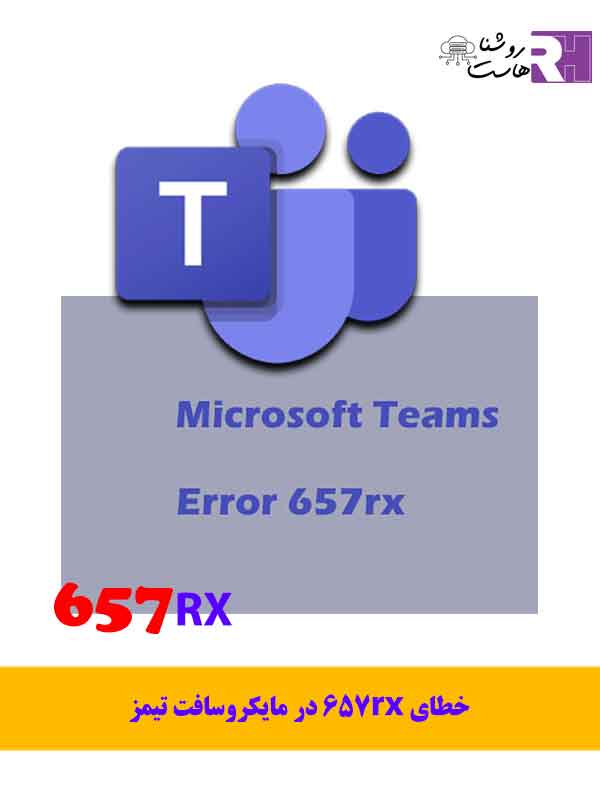حل مشکل مستر کردن در چند مانیتور در ویندوز ۱۰ |روشنا هاست
این پست از روشنا هست دو روش برای تغییر مانیتور اصلی ویندوز ۱۰ معرفی میکند.
علاوه بر این، میتوانید به وبسایت roshnahost.مراجعه کنید تا نکات و راهحلهای بیشتری درباره ویندوز پیدا کن
داشتن دو یا چند مانیتور به شما امکان میدهد تا بهرهوری خود را افزایش داده و استفاده از سیستم را راحتتر کنید.
پشتیبانی از چند مانیتور برای کاربران بسیار مفید است، زیرا میتوانند بیش از یک مانیتور به کامپیوتر خود متصل کنند.
هنگامی که بیش از یک مانیتور به کامپیوتر خود متصل میکنید، ویندوز بهطور پیشفرض اولین مانیتور متصل شده
را به عنوان نمایشگر اصلی تنظیم میکند و بقیه را به عنوان نمایشگر ثانویه، سوم و غیره.
اما گاهی اوقات نیاز دارید نمایشگر اصلی و ثانویه را تغییر دهید تا به نتایج مورد نظر خود برسید.
نمایشگر اصلی، مانیتوری است که ویندوز بهطور پیشفرض همه چیز را روی آن نمایش میدهد، بنابراین تنظیم نمایشگر اصلی یک امر مهم است.
آیا میدانید چگونه نمایشگر اصلی را در ویندوز ۱۰ تغییر دهید؟ در این پست، ما به شما نشان خواهیم داد که چگونه میتوانید نمایشگر اصلی را به دو روش مختلف تغییر دهید.
حل مشکل مستر کردن در چند مانیتور در ویندوز ۱۰ |روشنا هاست
تغییر نمایشگر اصلی در ویندوز ۱۰ از طریق تنظیمات
برای تغییر نمایشگر اصلی در ویندوز ۱۰، میتوانید از طریق تنظیمات ویندوز این کار را انجام دهید.
در اینجا آموزش انجام این کار آورده شده است:
- روی ناحیه خالی در دسکتاپ کلیک راست کنید و گزینهی Display settings را انتخاب کنید.
- در پنجرهی تنظیمات، به تب Display بروید و بخش Multiple Displays را پیدا کنید. اگر مانیتور خارجی به طور خودکار شناسایی نشده است، روی دکمهی Detect کلیک کنید.
- در بخش Select and rearrange displays در بالای صفحه، نمایشگرهای مجازی با شمارههای ۱ و ۲ را خواهید دید.
- نمایشگری که میخواهید به عنوان نمایشگر اصلی تنظیم کنید را انتخاب کنید.
- در نهایت، گزینهی Make this my main display را علامت بزنید.
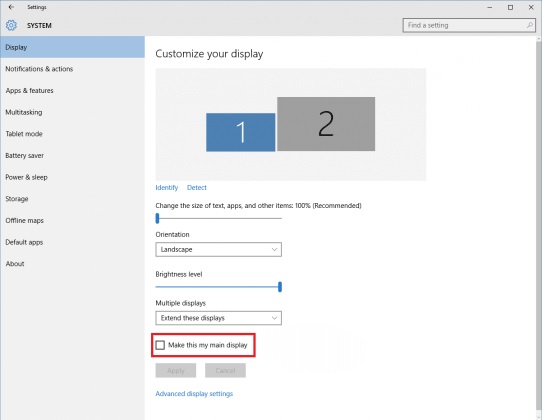
با انجام این مراحل، نمایشگر اصلی شما تغییر خواهد کرد و تمام محتوای ویندوز بهطور پیشفرض بر روی آن نمایش داده خواهد شد
وقتی تمام مراحل به پایان رسید، نمایشگر اصلی ویندوز ۱۰ را با موفقیت تغییر دادهاید
تغییر نمایشگر اصلی ویندوز ۱۰ از طریق NVIDIA Control Panel
برای تغییر نمایشگر اصلی در ویندوز ۱۰ با استفاده از NVIDIA Control Panel، مراحل زیر را دنبال کنید:
- NVIDIA Control Panel را باز کنید. برای این کار، روی ناحیه خالی در دسکتاپ کلیک راست کرده و گزینهی NVIDIA Control Panel را انتخاب کنید.
- در پنجرهی NVIDIA Control Panel، به بخش Display بروید. در این بخش، روی گزینهی Set up multiple displays کلیک کنید.
- در بخش Select the displays you want to use، نمایشگرهایی که میخواهید استفاده کنید را انتخاب کنید. نمایشگرهایی که میخواهید فعال باشند را با تیک زدن انتخاب کنید.
- نمایشگری که میخواهید به عنوان نمایشگر اصلی تنظیم کنید را انتخاب کنید. برای این کار، روی شمارهی نمایشگر مورد نظر کلیک کنید.
- گزینهی Make this the primary display را علامت بزنید.
- روی Apply کلیک کنید تا تغییرات ذخیره شوند.
پس از انجام این مراحل، نمایشگر اصلی ویندوز ۱۰ شما با موفقیت تغییر خواهد کرد.