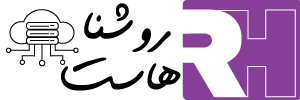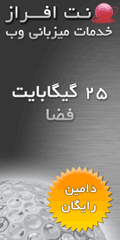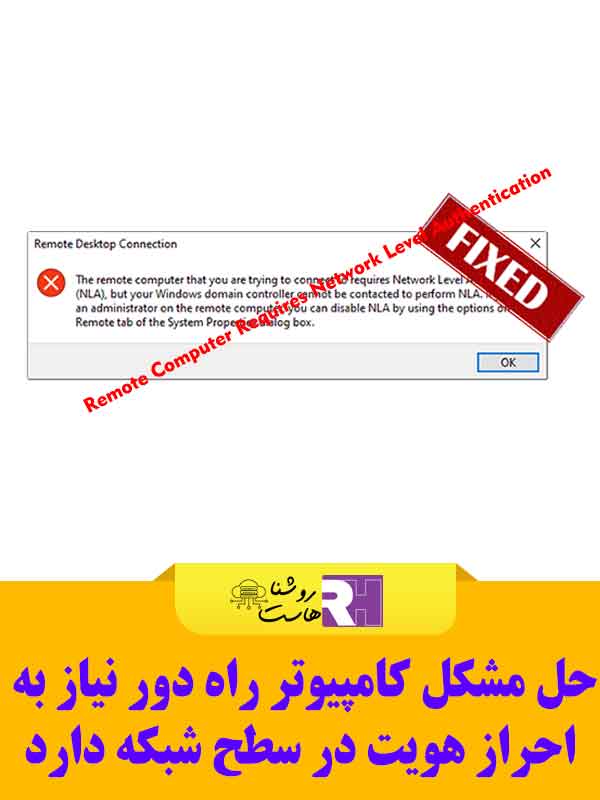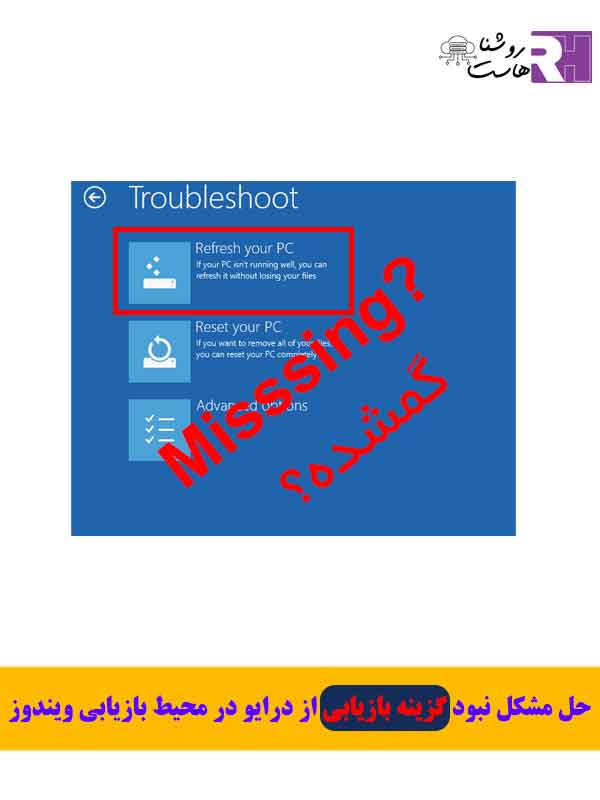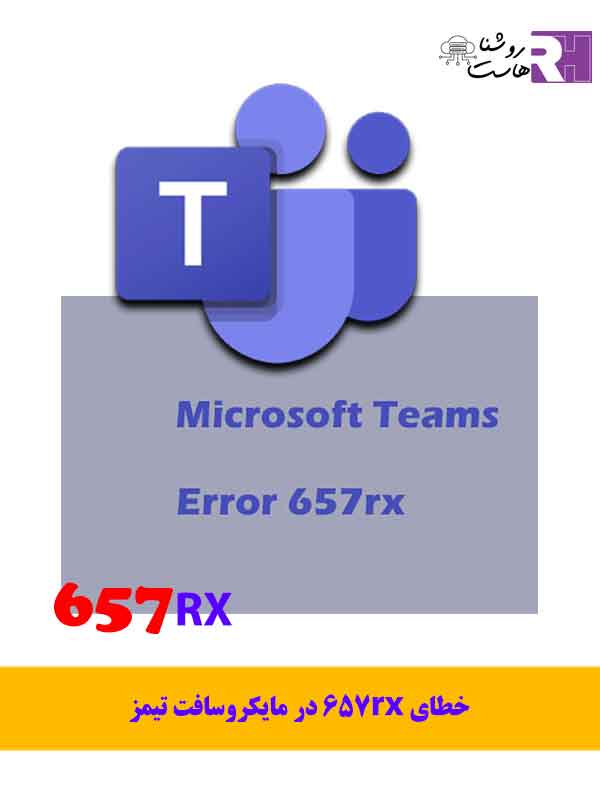حل خطای Code II-E1003 در Epic Games
اگر به بازیهای ویدیویی علاقه دارید، حتماً با اپیک گیمز آشنا هستید. گاهی اوقات ممکن است در نصب یا بهروزرسانی
بازیها از فروشگاه اپیک گیمز با خطای “نصب اپیک گیمز ناموفق” و کد خطای II-E1003 مواجه شوید. نگران نباشید!
در این راهنما از روشنا هاست، به بررسی روشهای حل مشکل نصب ناموفق اپیک گیمز میپردازیم.
خطای نصب ناموفق اپیک گیمز با کد II-E1003 نشاندهنده این است که نمیتوانید فایلهای بازی را از اپیک گیمز دانلود کنید
و این موضوع مانع بازی کردن شما میشود. دلایل مختلفی میتواند باعث بروز این مشکل شود، مانند اتصال ناپایدار اینترنت، فایلهای
خراب یا مشکلات فایروال. قبل از انجام مراحل پیچیده، میتوانید چند کار ساده انجام دهید:
- بررسی اتصال اینترنت: اطمینان حاصل کنید که اتصال اینترنت شما پایدار و سریع است.
- بررسی وضعیت سرور: ممکن است سرورهای اپیک گیمز دچار مشکل باشند. میتوانید وضعیت سرور را در وبسایت اپیک گیمز بررسی کنید.
- غیرفعال کردن فایروال: فایروال گاهی میتواند مانع نصب بازیها شود. میتوانید به طور موقت آن را غیرفعال کنید.
روشهای رفع خطای نصب ناموفق
روش ۱: اجرای اپیک گیمز به عنوان مدیر
برای این کار، اپیک گیمز را با دسترسیهای مدیریتی اجرا کنید تا بتواند به فایلهای سیستم دسترسی پیدا کند. مراحل کار به این صورت است:
- کلیدهای Win + S را بزنید و “Epic Games” را جستجو کنید.
- روی آن کلیک راست کرده و “Run as Administrator” را انتخاب کنید.
این کار به اپیک گیمز اجازه میدهد که فایلها و دایرکتوریهای مورد نیاز را به درستی تغییر دهد و بهروزرسانیها را نصب کند.
روش ۲: پاک کردن کش اپیک گیمز
کشها دادههایی هستند که برای دسترسی سریعتر به اطلاعات ذخیره میشوند. اگر این دادهها خراب شوند، میتوانند مشکل ایجاد کنند.
برای پاک کردن کش، مراحل زیر را دنبال کنید:
- مدیر وظیفه را باز کنید و اپیک گیمز را پیدا کرده، سپس “End task” را انتخاب کنید.
- کلیدهای Win + R را بزنید، “%localappdata%” را وارد کرده و Enter بزنید.
- به پوشه EpicGamesLauncher > Saved بروید و پوشه webcache_4430 را حذف کنید.
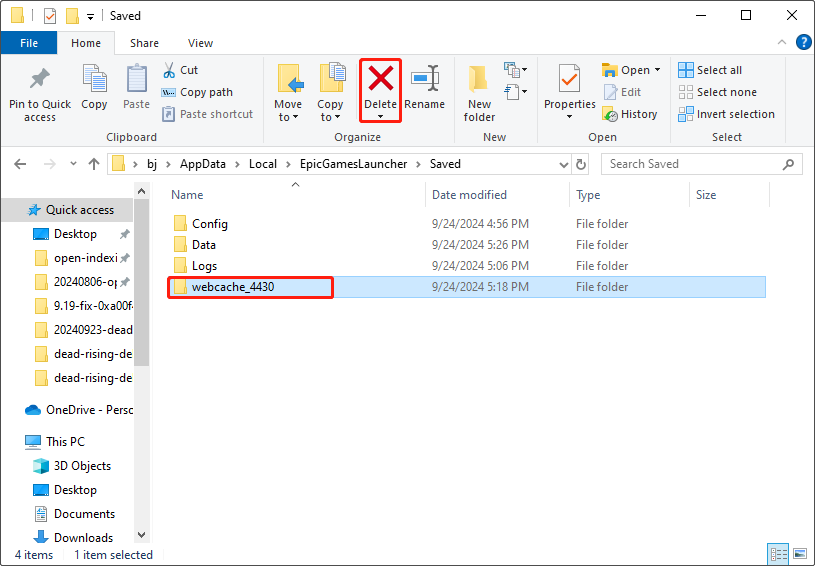
حل خطای Code II-E1003 در Epic Games
اکنون میتوانید اپیک گیمز را دوباره راهاندازی کنید تا بررسی کنید آیا هنوز خطا وجود دارد یا خیر.
روش ۳: بررسی فایلهای بازی
فایلهای خراب بازی میتوانند باعث بروز خطای نصب ناموفق اپیک گیمز با کد II-E1003 شوند. برای رفع این مشکل، باید فایلهای بازی را بررسی کنید. مراحل کار به این صورت است:
- مرحله ۱: اپیک گیمز را راهاندازی کنید و به بخش Library بروید.
- مرحله ۲: بازی مورد نظر را پیدا کنید، روی آیکون سه نقطه کلیک کنید و گزینه “Manage” را انتخاب کنید.
- مرحله ۳: گزینه “Verify files” را پیدا کرده و روی دکمه “VERIFY” کلیک کنید تا فایلهای بازی بررسی شوند. سپس منتظر بمانید تا فرآیند کامل شود.
پس از انجام این مراحل، سعی کنید دوباره فایلهای بازی را نصب یا بهروزرسانی کنید تا ببینید آیا خطا برطرف شده است یا خیر.
روش ۴: تغییر سرور DNS
DNS به مرورگرها اجازه میدهد به وبسایتها و خدمات اینترنتی دسترسی پیدا کنند. اگر مشکلی در DNS وجود داشته باشد،
میتواند بر عملکرد مرورگر تأثیر بگذارد. شما میتوانید به سرور DNS گوگل تغییر دهید، زیرا پایدارتر و ایمنتر است.
- مرحله ۱: روی دکمه Start کلیک راست کنید و گزینه “Settings” را انتخاب کنید.
- مرحله ۲: “Network & Internet” را انتخاب کنید. در بخش “Advanced network settings”، روی “Change adapter settings” کلیک کنید.
- مرحله ۳: روی شبکه خود کلیک راست کنید و گزینه “Properties” را انتخاب کنید.
- مرحله ۴: در بخش Networking، بر روی “Internet Protocol Version 4 (TCP/IPv4)” دو بار کلیک کنید.
- مرحله ۵: در بخش “Use the following DNS server addresses”، آدرس ۸.۸.۸.۸ را در کادر “Preferred DNS server” وارد کنید و ۸.۸.۴.۴ را در کادر “Alternate DNS server” وارد کنید. سپس روی “OK” کلیک کنید.
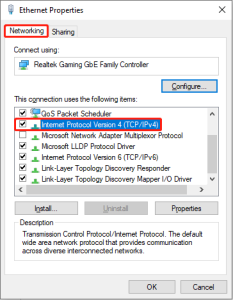
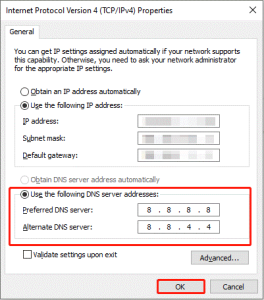
روش ۵: نصب مجدد اپیک گیمز
اگر روشهای قبلی کار نکردند، میتوانید اپیک گیمز را دوباره نصب کنید. این عملیات تمام فایلهای بازی روی رایانه شما را حذف خواهد کرد
و فایلهای خراب نیز پاک میشوند، که میتواند به رفع خطای نصب ناموفق اپیک گیمز با کد II-E1003 کمک کند.
- مرحله ۱: فایل اکسپلورر (File Explorer) را باز کنید، این مسیر را در نوار آدرس وارد کنید:
C:\Program Files\Epic Gamesو Enter را بزنید. - مرحله ۲: پوشه اپیک گیمز را انتخاب کنید، روی آن کلیک راست کرده و گزینه “Delete” را انتخاب کنید.
- مرحله ۳: کلیدهای Win + I را فشار دهید تا تنظیمات (Settings) باز شود، سپس به بخش “Apps > Apps & features” بروید و روی اپیک گیمز کلیک کنید و “Uninstall” را انتخاب کنید.
- مرحله ۴: حالا به وبسایت store.epicgames.com بروید تا اپلیکیشن اپیک گیمز را دوباره دانلود کنید.
بعد از نصب مجدد، اپیک گیمز را راهاندازی کنید و ببینید آیا مشکل حل شده است یا خیر. اگر سوال دیگری دارید یا به کمک بیشتری نیاز دارید، در خدمت شما هستم!