آیا بایپس OOBE ویندوز ۱۱ با nro به مشکل خورده؟
یکی از مشکلات آزاردهنده در حین نصب اولیه ویندوز ۱۱، کار نکردن بایپس OOBE است.
اما جای نگرانی نیست. با دنبال کردن یک راهنمای جامع از روشنا هاست، میتوانید
این مشکل را قدم به قدم برطرف کنید.
انجام یک نصب تمیز از ویندوز 11 یا ۱۰ روشی بهتر برای پاک کردن کامل فایلها
و مشکلات جمعشده از سیستم قدیمی است. پس از تکمیل نصب، باید مراحل
تنظیمات اولیه را با تجربه Out of Box ویندوز (OOBE) به پایان برسانید.
OOBE شامل یک سری صفحات است که شما را در انجام تنظیمات اولیه
سیستم عامل راهنمایی میکند
هنگام راهاندازی ویندوز ۱۱ با حساب مایکروسافت، از شما خواسته میشود به شبکه متصل شوید،
اما گاهی اوقات ممکن است بخواهید ویندوز ۱۱ را بهصورت آفلاین نصب کنید. در این حالت، ممکن است با
یک دکمه غیرفعال مواجه شوید. برای ادامه و دور زدن نیاز به اینترنت، از دستور OOBE bypassnro استفاده میکنید.
با این حال، گاهی اوقات این دستور درست کار نمیکند و مشکلاتی به وجود میآید
چگونه میتوانید این مشکل را رفع کنید؟ شاید روشهای زیر کمک زیادی به شما کنند.
بایپس OOBE ویندوز ۱۱
برای دور زدن نیاز به شبکه در ویندوز ۱۱، حتماً از دستور درست استفاده کنید. به این ترتیب، دستور را به دقت بررسی کنید:
- مرحله ۱: در صفحه OOBE، کلیدهای Shift + F10 را فشار دهید تا پنجره Command Prompt باز شود.
- مرحله ۲: دستور oobe\bypassnro را بهدرستی وارد کنید و Enter بزنید.
- توجه کنید که هیچ اشتباه تایپی یا فاصله اضافی در دستور نباشد، زیرا در غیر این صورت با مشکل عدم عملکرد مواجه خواهید شد
آیا بایپس OOBE ویندوز ۱۱ با nro به مشکل خورده؟
- مرحله ۳: اگر روش قبلی نتیجه نداد، دستور OOBE\BYPASSNRO را در پنجره CMD وارد کنید.
- بهعنوان جایگزین، میتوانید از دستور %systemroot%\System32\oobe\BypassNRO.cmd استفاده کنید که ممکن است موثر باشد.
۲. ویرایش رجیستری ویندوز
- مرحله ۱: کلیدهای Shift + F10 را فشار دهید تا Command Prompt در رابط OOBE باز شود.
- مرحله ۲: دستور regedit را تایپ کرده و Enter را بزنید تا Registry Editor باز شود.
- مرحله ۳: مسیر Computer\HKEY_LOCAL_MACHINE\SOFTWARE\Microsoft\Windows\CurrentVersion\OOBE را کپی کرده و در نوار آدرس وارد کنید و Enter بزنید.
- مرحله ۴: برای ایجاد یک مقدار جدید از نوع DWORD با نام BypassNRO، بر روی ناحیه خالی کلیک راست کرده و گزینههای New > DWORD (32-bit) Value را انتخاب کنید.
- مرحله ۵: بر روی BypassNRO دوبار کلیک کنید و مقدار داده (Value data) را به ۱ تنظیم کنید.
س از انجام این مراحل، Registry Editor را ببندید و کامپیوتر را دوباره راهاندازی کنید.
سپس، میتوانید موفق به انجام نصب آفلاین ویندوز ۱۱ شوید.
علاوه بر این، میتوانید از فایل Answer یا unattend.xml در هنگام نصب ویندوز استفاده کنید. نصب بدون نظارت ویندوز ۱۱ به شما کمک میکند
تا فرآیند نصب ویندوز را بهطور خودکار و بدون نیاز به وارد کردن اطلاعات انجام دهید، نصب را بر اساس ترجیحات خود سفارشی کنید
و همچنین از اتصال به اینترنت عبور کنید. برای جزئیات بیشتر، به این پست مراجعه کنید: How to Create an Unattended Windows 11 Installation.
۴. ایجاد حساب کاربری محلی
اگر با مشکل کار نکردن OOBE bypassnro روبرو هستید، میتوانید از این روش موثر برای عبور از صفحه “Let’s connect you to a network” استفاده کنید.
- مرحله ۱: دستور net.exe user yourusername /add را تایپ کرده و Enter را بزنید.
- مرحله ۲: دستور net.exe localgroup administrators yourusername /add را تایپ کرده و Enter را بزنید.
- مرحله ۳: دستور cd oobe را تایپ کرده و Enter را بزنید.
- مرحله ۴: دستور msoobe.exe && shutdown.exe -r را اجرا کنید.
کامپیوتر راهاندازی مجدد خواهد شد و با دنبال کردن دستورالعملهای روی صفحه،
میتوانید نصب را با یک حساب کاربری محلی، بدون اتصال به اینترنت، به پایان برسانید.
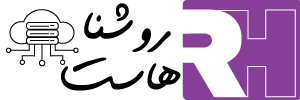
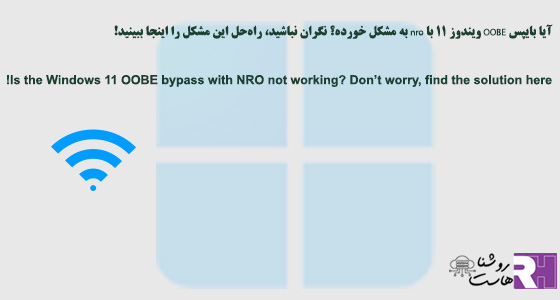
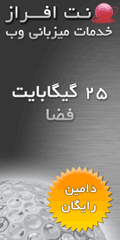


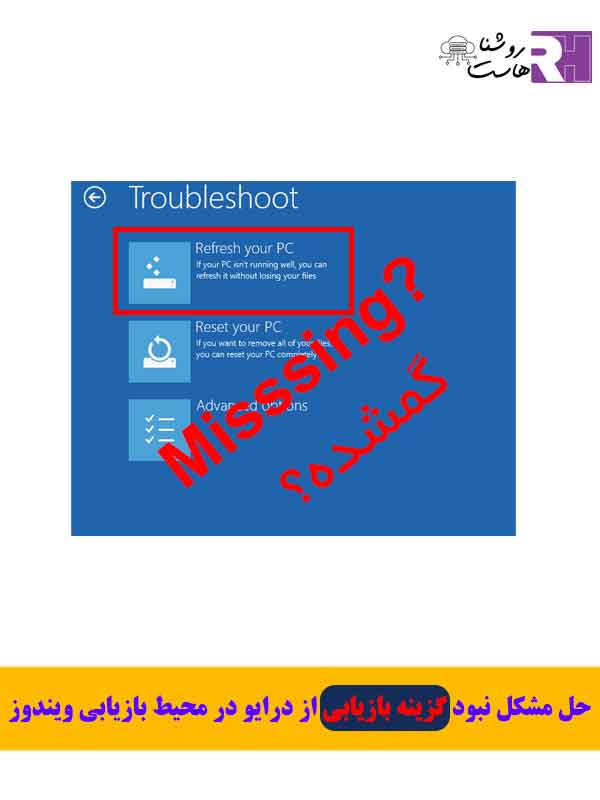
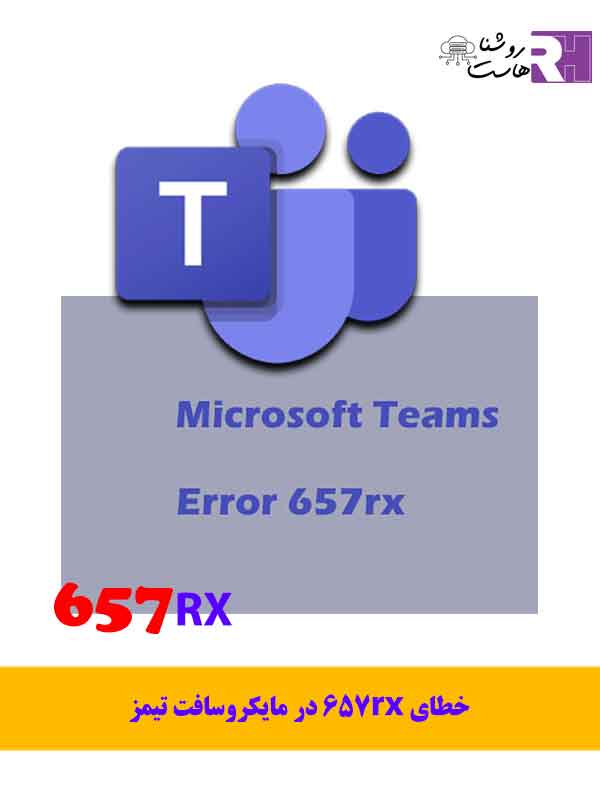


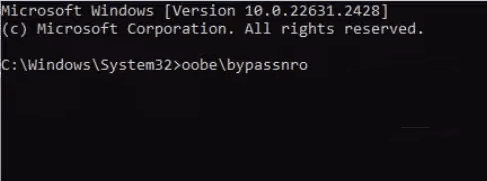
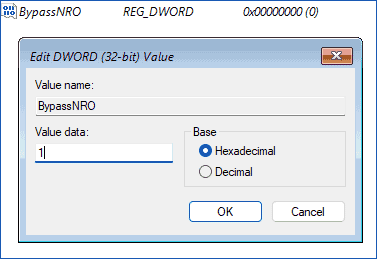



2 پاسخ
پسورد دارد ویندوزم بعده دستورات بالا، پسوردش چیه
لطفا صبر کنید تا بررسی کنیم